URLの遷移がない場合のメール、コンタクトフォームのトラッキングについて
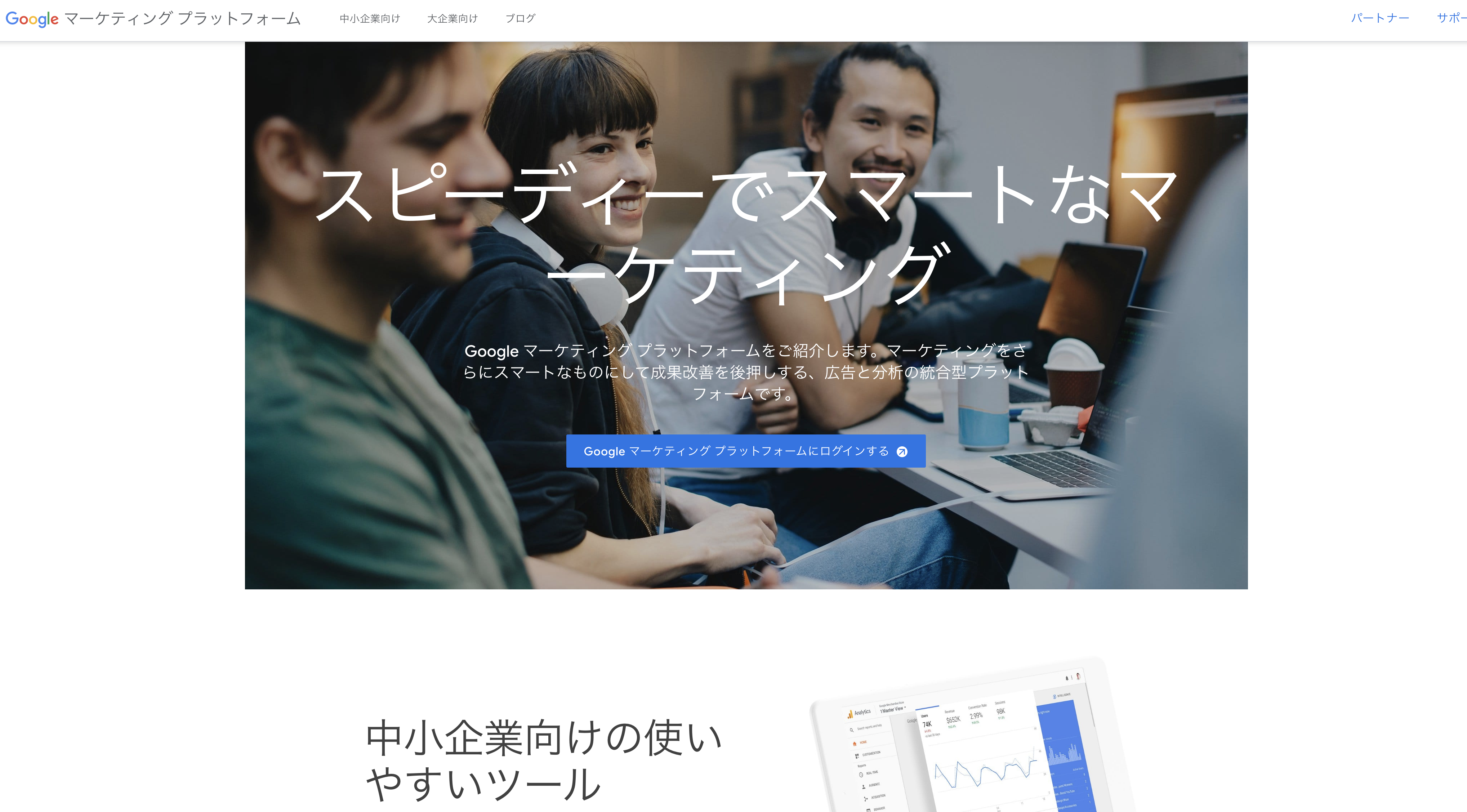
現在、Wordpressで問い合わせについてはContact Formを使っており、かつ問い合わせをしたあとにページの推移がなく「お問い合わせありがとうございます。」ページがありません。
その状況でどれだけの件数が問い合わせがあるのかGoogle広告でコンバージョンを追いたいけど追えない!という問題を解決するための方法を記載します!
最低限の環境
・TagManagerがすべてのページで表示されるように入っていること
・送信完了後にありがとうございました!などのメッセージが最低限表示されること
設定方法/Google広告側
まずは、Google広告よりツールと設定→コンバージョンにいきコンバージョンを作成します。

次に、今回はウェブサイトでのコンバージョンを設定するため、ウェブサイトとして選択します。

コンバージョンのアクションですが、3点設定します。
・申し込みを選択します。
・コンバージョン名(好きに名前を決める。
・このコンバージョン アクション値は使用しない

下に下がっていくと、他の設定項目があるのでこちらも自由に設定していきます。
カウント方法は2種類ありますが、1人あたり1回までとカウントする場合は初回のみを選択するといいかと思います。

このまま、作成して続行を押していき、Googleタグマネージャーを使用するというタブを押すと下記の様にでてきます。
このとき出てきた、コンバージョンIDとコンバージョン ラベルが重要ですので保存メモ帳にコピーをしておきましょう

設定方法/タグマネージャー側
次はタグマネージャー側の設定をしていく必要があります。
通常どおり、タグマネージャーのコンテナにログインし、右上の新規ボタンから新しいタグを作成していきましょう。

タグの設定画面が表示されたと思うので、まずは左うえよりタグの名前をわかりやすく設定します。その次にタグの設定の欄をクリックして次に進みます。

今回はGoogle広告のコンバージョンをトラッキングしたいため、上から2番めの項目を選択します。

ここで、Google広告のタグを作成したときに表示された、コンバージョンIDとコンバージョンラベルを入力します

入力が終わったら、下のトリガーにうつり今度は何を基軸にコンバージョンアクションが発生するかの設定をしていきます。

ここでも、新しくトリガーの設定はする必要があるため、プラスボタンをおして新しいトリガー作成を行います。

今回のトリガーのタイプはDOM Readyとなります。ここだけは間違えないように!!!

DomReady に設定したら下記のように入力する項目が出てきます。
今回設定しなければならない項目は3つになります。
・一部のDOM Readyイベントを選択
・Page URLの設定
・送信完了メッセージの入力
となります。

ここで自分のサイトを確認しましょう!
・申し込みURLページ
・フォーム入力後の送信完了メッセージ
この2つをコピーして上記ページに記載します。

出来上がった最後はこの通り!
これであとは保存をして公開をすれば完了です!



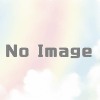




ディスカッション
コメント一覧
まだ、コメントがありません